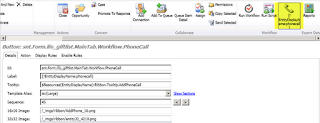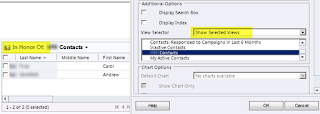One feature that is still not offered out of the box as part of the Dynamics CRM offering is a cross purpose search engine. While you can effectively perform searches using Advanced Find, Quick Find, Custom Reports etc. all of those searches involve navigating to a particular area of the application and pulling up the relevant view or report. A much desired feature in many organizations is the ability to have a single search "landing page" where you can enter in your search criteria and have that search across the relevant entities in CRM. Many competitive solutions to Dynamics CRM offer such a search capability.
The Dynamics CRM Search tool is designed to fill such a gap. This solution is fairly "low tech" in that it leverages the powerful reporting capability of SSRS in order to deliver the results. And it can be configured to suit the needs of any organization. This CRM Search tool is compatible with CRM 2011 and CRM 4.0.
Below are some configuration samples to illustrate usage scenarios.
"Out of the box" deployment
When deployed out of the box this is how the CRM Search will appear. By default it is configured to search across the account, contact, lead opportunity, and case entities. As illustrated, the more search criteria specified the further the result is refined. So for example, the search criteria shown in the screenshot will return all accounts beginning with "a" along with any contacts that belong to an account beginning with "a" and have a last name beginning with "d".
Highly Modified
The search criteria can be modified to search the particular requirements of your CRM deployment. Most of the fields and search criteria represent data that do not exist in the out of the box CRM deployment.
"Search All"
This example illustrates the ability to have a “Search All” search field. If for example, you enter “Thomp” in the Search All field – the search will run a “contains” search as follows:
- In accounts for any accounts that have a matching name, address, contact information
- In contacts for any contacts that have matching first name, last name, address, contact information
- In any other entity/fields that the "search all" is configured to run against (according to your installation requirements)
The remaining fields can be used to do a more targeted search if that’s your preference
Notes search capability
This illustrates the ability to search against notes entered
in the CRM database. So for example, if you remember having entered a note
containing a particular phrase but cannot recall who you entered it
for, you can enter it in the Notes field and have the account, contact, etc.
where that note was entered returned to you.
Of course the above are just samples of how this can be configured - you can configure it to have a combination of some of the features shown or to be entirely different based on the specific requirements of your CRM installation. In addition, you are not limited to a single search console, you can create as many as necessary to meet the requirements of different departments or teams.
For more information on how to obtain a license for this tool, please visit our
product page.